Tùy chỉnh giao diện trên Linux Mint để có một môi trường làm việc tiện lợi hơn, cùng bắt đầu nhé!
Hướng dẫn di chuyển panel (taskbar)
Mặc định panel của Linux Mint sẽ nằm ở dưới mà hình, nếu các bạn không muốn đặt ở vị trí này, các bạn có thể di chuyển bằng cách
Chuột phải vào thanh panel, chọn Move (đối với phiên bản 19.3) hoặc Modify panel > Move đối với phiên bản cũ hơn.
Sau đó bạn chọn vị trí cần đặt rồi click vào vị trí đó là xong
Thêm applet cho panel
Applet là một chương trình nhỏ nhằm thực hiện những mục đích khác nhau trong hệ thống ví dụ applet hiển thị lịch, applet hiển thị thông tin cpu, thời tiết,…
Linux Mint có một kho tàng vô cùng phong phú những chương trình như thế này được phát triển và duy trì bởi cộng đồng sử dụng Mint, đó cũng là một điểm rất hấp dẫn của Mint.
Để thêm một applet vào panel, bạn chỉ cần click chuột phải vào panel, sau đó chọn Applets
Danh sách các Applet có trong hệ thống sẽ hiện ra, bạn chọn applet muốn thêm vào panel và click dấu + để thêm, đối với các applet đã thêm sẽ có dấu tick ở bên cạnh.
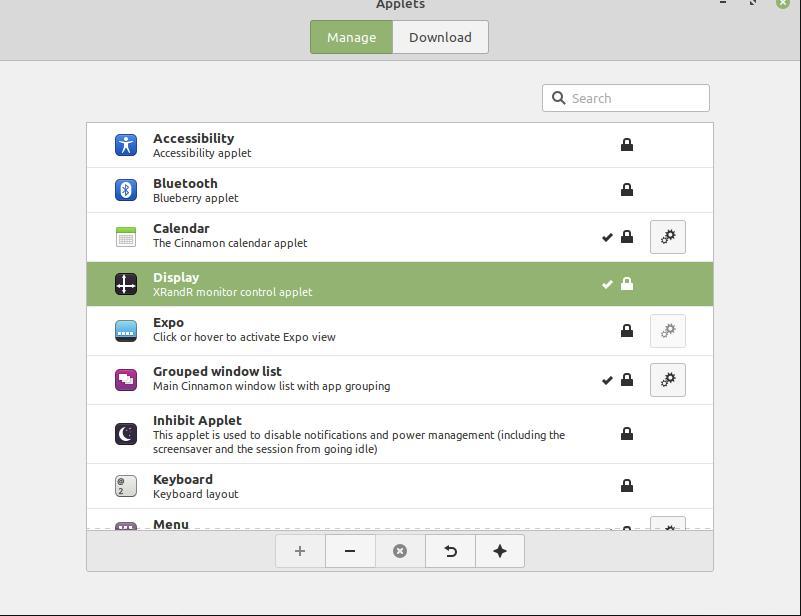
Để gỡ bỏ Applet khỏi panel, bạn chỉ cần nhấn vào dấu –
Cài đặt mới một applet
Để cài đặt một applet mới, bạn làm theo các bước sau
Đầu tiên bạn truy cập vào trang applets của Mint tại đây
Giao diện hiển thị sẽ như sau:
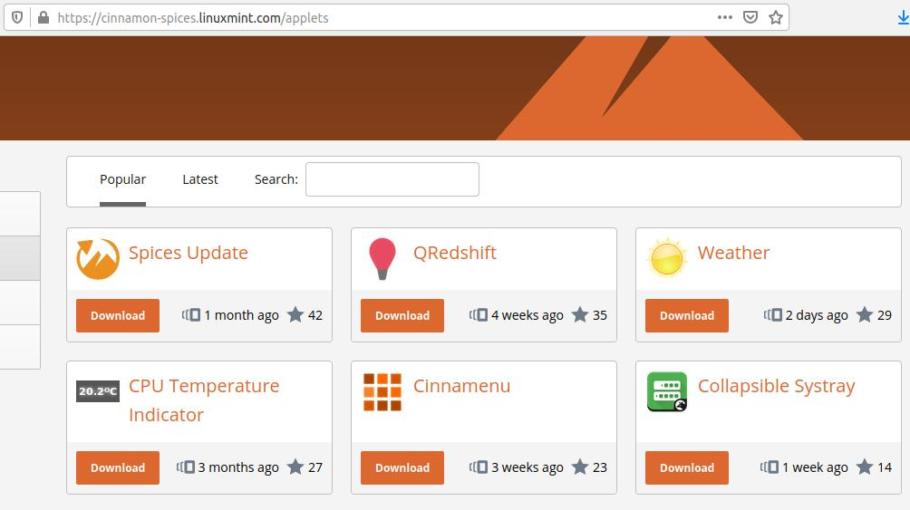
Tiếp theo bạn nhấn vào nút “Download” để tải về applet mà bạn cần. Bạn chọn lưu applet dưới dạng file .zip
Tiếp tục các bạn truy cập vào thư mục tải về, thường có đường dẫn là /home/{username}/Downloads, như trong hình của mình là /home/hi/Downloads
Tiếp theo bạn giải nén file .zip vừa tải bằng cách chuột phải vào file và chọn “Extract Here”
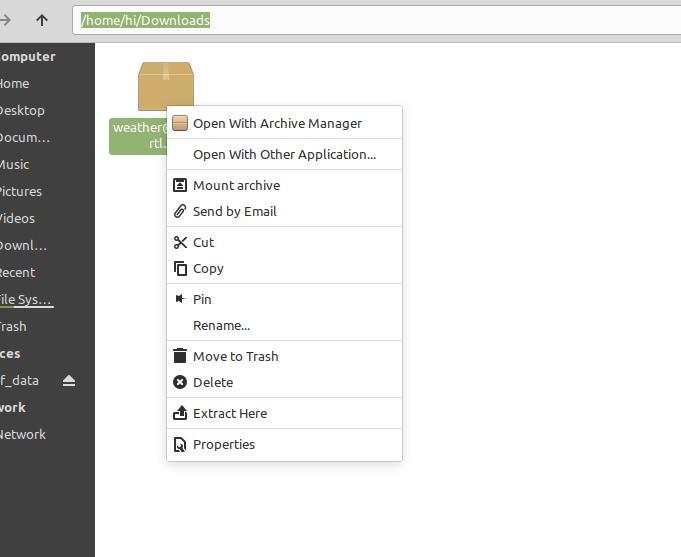
Sau khi giải nén bạn sẽ được một thư mục cùng tên
Tiếp theo bạn chuột phải vào vùng trống của thư mục Downloads, sau đó chọn “Open in Terminal” để mở đường dẫn này trong terminal
Tiếp theo bạn chạy lệnh sau:
mv weather@mockturtl ~/.local/share/cinnamon/applets/
Trong đó weather@mockturtl là tên thư mục applet đã giải nén của mình
Vậy là đã xong, bạn vào lại mục Applet khi nãy để kểm tra xem, lúc này ta sẽ thấy applet đã hiển thị trong danh sách như hình dưới.
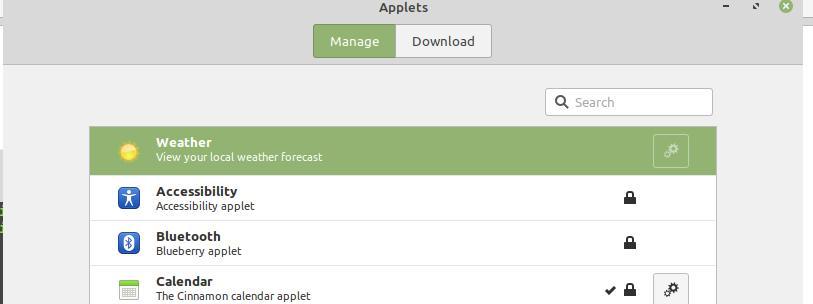
Tùy chỉnh thông báo trên màn hình
Mặc định sau khi cài đặt thì thông báo sẽ hiển thị ở vị trí ở giữa phía trên (top – center), nếu bạn không làm việc nhiều với thông báo thì không vấn đề gì, nhưng trường hợp bạn làm việc với nhiều thông báo, ví dụ như chat skype, slack cùng lúc nhiều nhóm chẳng hạn thì nó rất bất tiện, một điều nữa là khi có thông báo hiển thị thì sẽ bị mất focus vào chương trình bạn đang mở.
Để thay đổi vị trí thông báo, bạn sẽ cần kiến thức css căn bản
Thay đổi vị trí thông báo
Bạn tìm kiếm và khởi chạy chương trình có tên “Notifications”
Sau đó, bạn bật tùy chọn “Show notifications on the bottom side of the screen”
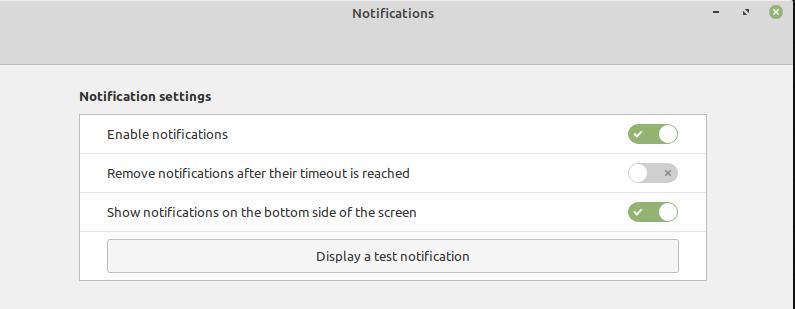
Kiểm tra theme đang dùng
Bạn tìm kiếm “theme” trong Launcher menu sau đó khởi chạy chương trình có tên “Themes”, nếu bạn chưa biết cách tìm kiếm và khởi chạy chương trình như thế nào, tham khảo thêm tại đây
Giao diện themes hiển thị bạn để ý đến mục Desktop sẽ thấy giao diện Desktop đang sử dụng, như của mình là Mint-Y-Dark
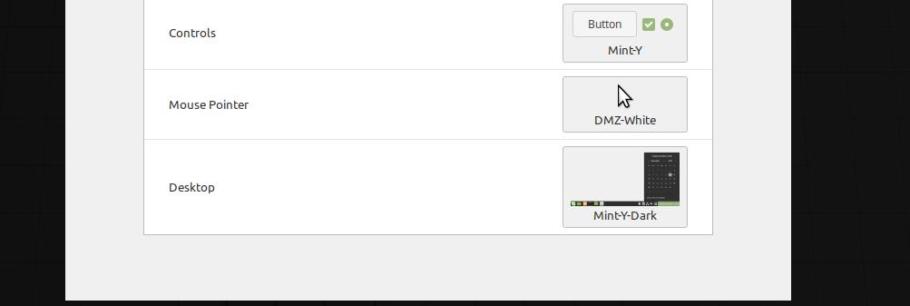
Chỉnh sửa css hiển thị
Sau khi biết được tên theme, bạn chạy lệnh sau trong terminal
sudo xed /usr/share/themes/Mint-Y-Dark/cinnamon/cinnamon.css
Bạn thay Mint-Y-Dark ở lệnh trên bằng tên theme của mình nhé
Cửa sổ editor hiện ra, bạn tìm kiếm “#notification”, sau đó di chuyển đến block này, thường thì nó ở dòng 661
Bạn để ý dòng “margin-from-right-edge-of-screen”, đây là khoảng cách mà thông báo hiển thị tính từ bên phải của màn hình, giá trị mặc định là 20px, mình thì thường chỉ nó là 5px
Tiếp tục chúng ta sẽ thiết đặt vị trí thông báo tính từ bên dưới, bạn thêm dòng này vào sau dòng trên
margin-bottom: 5px;
Cuối cùng chúng ta có kết quả như hình
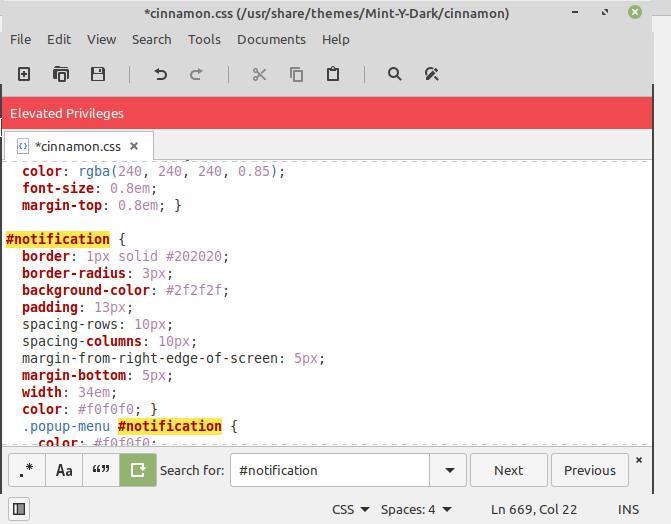
Các bạn nhấn nút Save để lưu lại rồi đóng cửa sổ này đi. Sau đó bạn logout khỏi hệ thống rồi đăng nhập lại
Sau đó bạn khởi chạy lại chương trình “Notifications” như khi nãy và chọn “Display a test notification”, hệ thống sẽ hiển thị thông báo mẫu ở vị trí mới.
Như vậy là việc tùy chỉnh của chúng ta đã thành công.
Tùy chỉnh menu
Bạn có thể tùy chỉnh menu dễ dàng trong Linux Mint,
Để làm điều này bạn click chuột phải vào icon menu và chọn “Configure…”
Sau đó bạn chọn tab Menu, sau đó chọn Open the menu editor
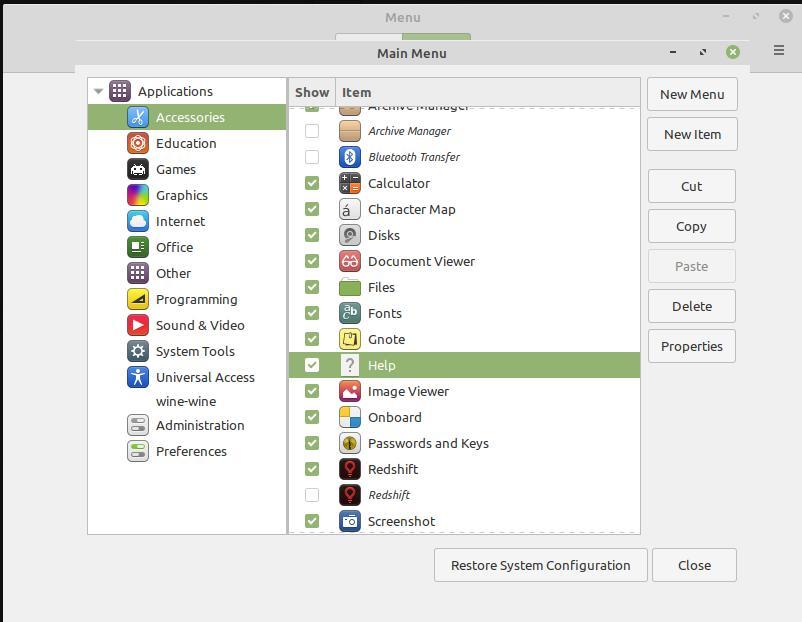
Ở đây các bạn có thêm một mục menu mới bằng button “New Menu” hoặc thêm item mới vào Menu bằng nút “New Item”
Hoặc bạn cũng có thể tick / untick để hiển thị hoặc không hiển thị chương trình trong menu, mọi việc đều rất trực quan.
Tổng kết
Vậy là trong bài viết này mình đã hướng dẫn mọi người cách tùy chỉnh giao diện cho Linux Mint, trong Mint còn có rất nhiều tùy chọn khác, các bạn có thể tìm hiểu và khám phá thêm.
Thân ái.
