Chào mọi người, trong bài viết này Hoài sẽ hướng dẫn mọi người cài đặt Linux Mint dual boot với Windows. Sau khi cài xong thì các bạn có thể boot song song Windows và Linux Mint, Windows thì dùng để làm đồ họa, chơi game,.. còn Linux Mint dùng để lập trình, quá tuyệt vời phải không nào?
Nếu bạn nào còn chưa biết Linux Mint là gì thì mời xin ghé đây đọc nhé. Giờ thì bắt đầu thôi nào!
Chuẩn bị
Usb để tạo boot, tối thiểu 4gb. Ổ cứng máy tính còn trống >20Gb để tạo phân vùng cài đặt Linux Mint
Chuẩn bị phân vùng cài đặt Linux Mint
Đầu tiên các bạn tạo cho mình một phân vùng trống để cài Linux Mint, dung lượng thì tùy theo nhu cầu sử dụng của các bạn, như mình dùng nó làm hệ điều hành chính nên mình sẽ để tối thiểu 256Gb, nếu các bạn dùng ít hơn thì để ít hơn nhưng tối thiểu nên lớn hơn 20Gb.
Bước tạo phân vùng trống này các bạn nên thực hiện ngay trên Windows bằng phần mềm quản lý phân vùng bất kỳ, mình thì hay sử dụng Minitool Partition Wizard, chi tiết các bạn có thể tìm trên internet rất dễ dàng. Sở dĩ bạn nên tạo trên Windows trước vì việc này nhanh, nhất là nếu phân vùng sau khi tạo lớn. Sau này khi boot vào Linux Mint cũng có công cụ Gparted Partition nhưng nó chạy trên Ubuntu sẽ chậm hơn. Sau khi tạo phân vùng trống xong, chúng ta chuyển sang bước tiếp theo là tạo Usb boot để cài đặt
Tạo Usb boot
Nếu các bạn chưa có bộ cài Linux Mint, hãy download tại đây, sau khi tải về chúng ta sẽ có một file .iso
Để tạo Usb boot cài đặt Linux Mint, chúng ta sẽ dùng công cụ Rufus đầu tiên các bạn tải Rufus tại đây, có thể chọn bản cài đặt hoặc bản portable. Nếu chọn bản portable thì chỉ cần giải nén ra là có thể chạy (như hình dưới), còn bản setup thì bạn phải cài đặt vào máy trước khi khởi chạy.
Sau đó các bạn khởi động Rufus lên
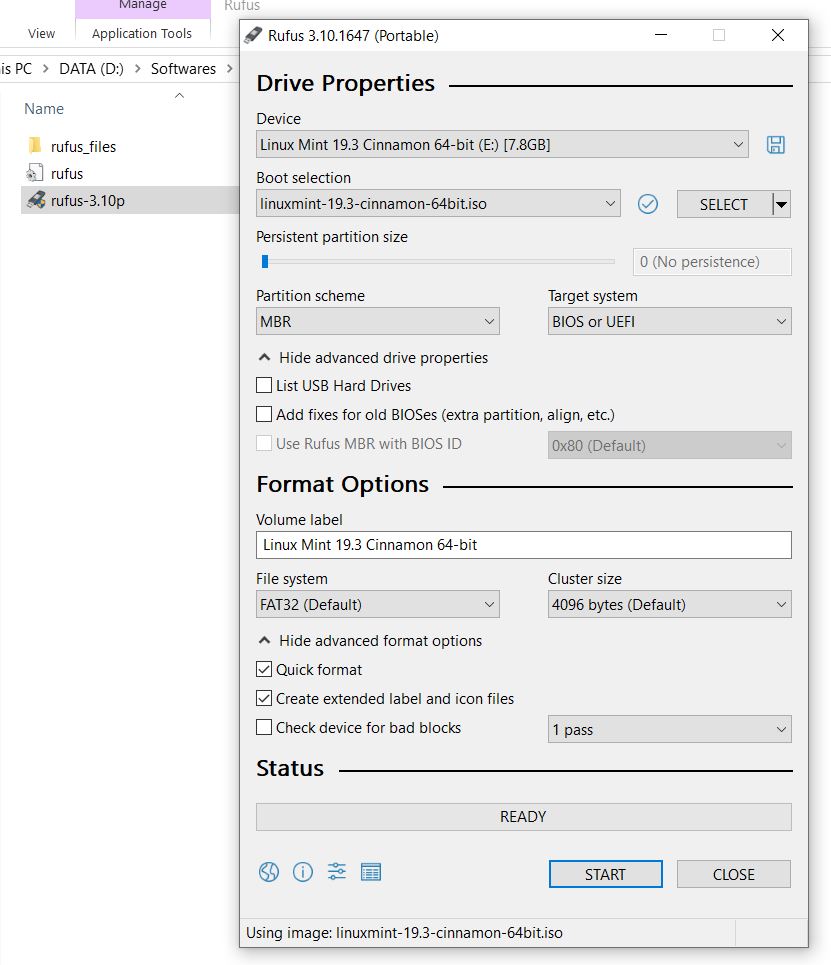
Mục Device bạn chọn Usb của mình
Nút SELECT bạn chọn tới file .iso Linux Mint đã download về.
Partition scheme chọn MBR
Target system chọn BIOS or UEFI
File system chọn FAT32
Check vào hộp kiểm Quick format
Cuối cùng sau khi hoàn tất, bạn nhấn START để bắt đầu quá trình tạo Usb boot.
Cài đặt BIOS
Bước tiếp theo chúng ta cần thiết đặt BIOS trước khi tiến hành cài đặt
Các bạn khởi động lại máy tính và nhấn F2 hay F12 hay Del tùy từng dòng máy để vào màn hình thiết đặt BIOS
Tại đây bạn tìm đến mục Secure Boot rồi tiến hành disable nó đi như hình
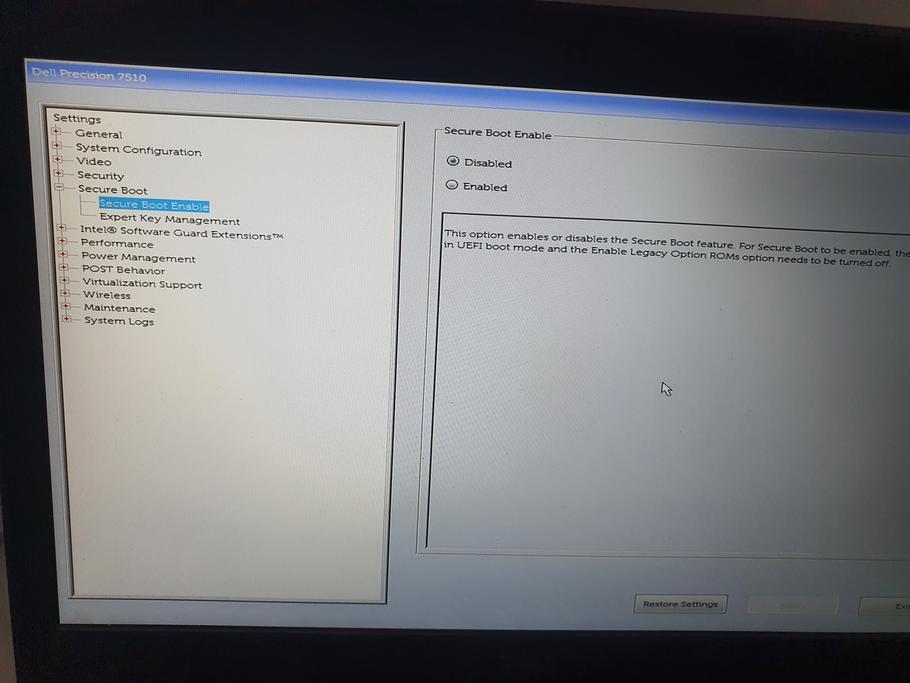
Sau đó bạn nhấn Exit và nhấn F10 để lưu lại thiết lập.
Cài đặt Linux Mint
Chọn thiết bị boot
Sau khi khởi động lại máy bạn nhấn ESC hoặc F12 tùy từng dòng máy để vào màn hình chọn thiết bị boot
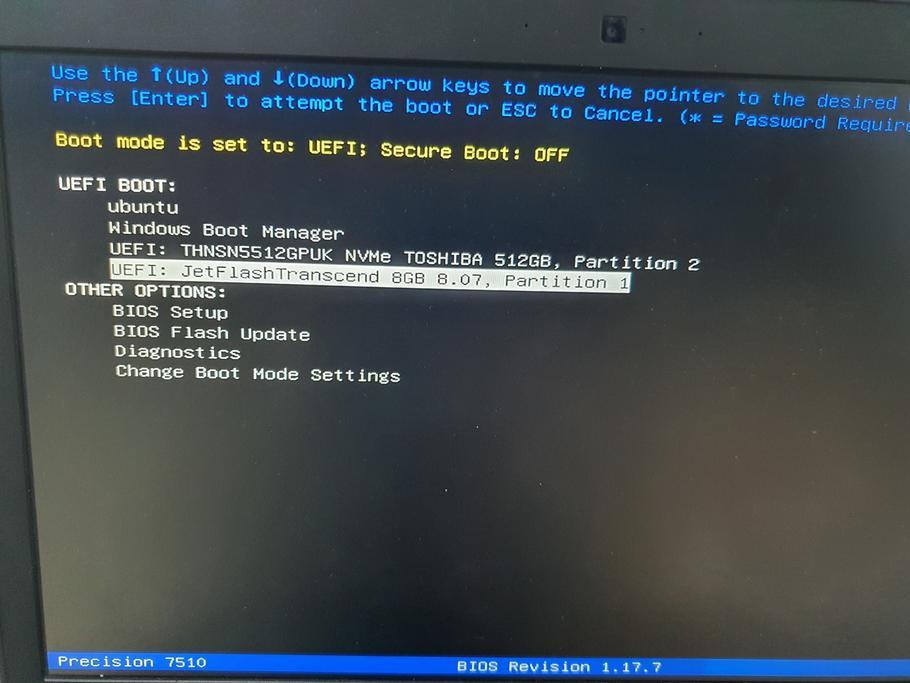
Các bạn chọn tên Usb của mình, như hình trên mình sẽ chọn JetFlashTranscend 8GB… sau đó nhấn Enter để tiến hành boot vào Usb
Chọn Menu boot
Màn hình hiển thị, các bạn chọn Start Linux Mint
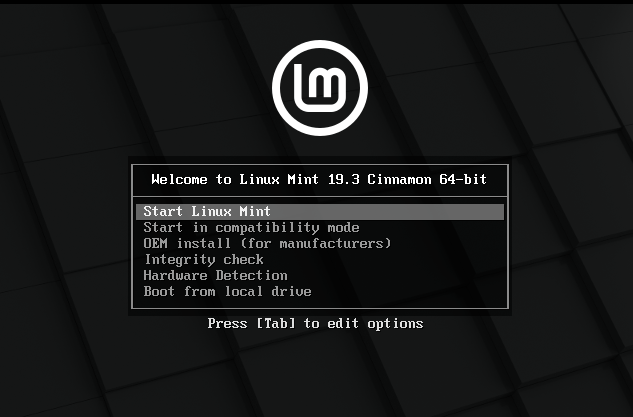
Màn hình Linux Mint xuất hiện như ở dưới
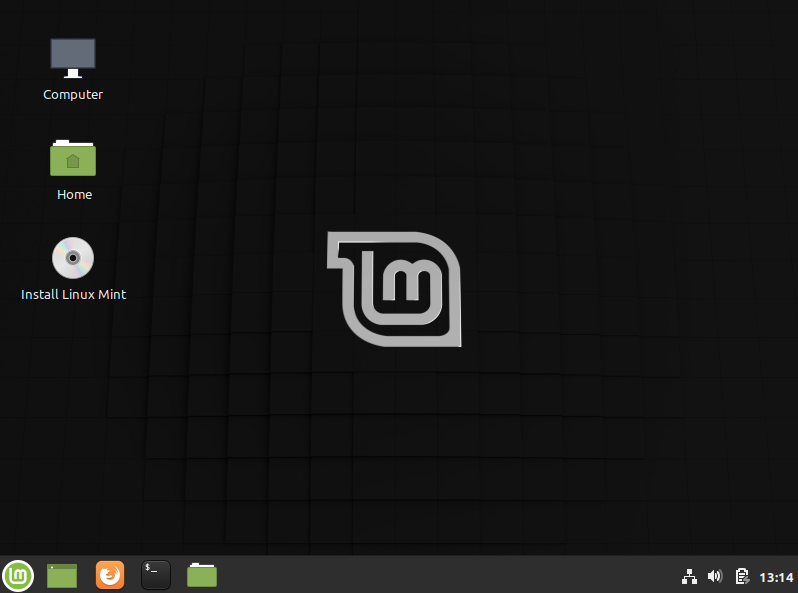
Ở đây, nếu bạn muốn thì có thể trải nghiệm dùng thử Linux Mint, mình thì cài đặt nên mình chọn Install Linux Mint
Chọn ngôn ngữ cài đặt
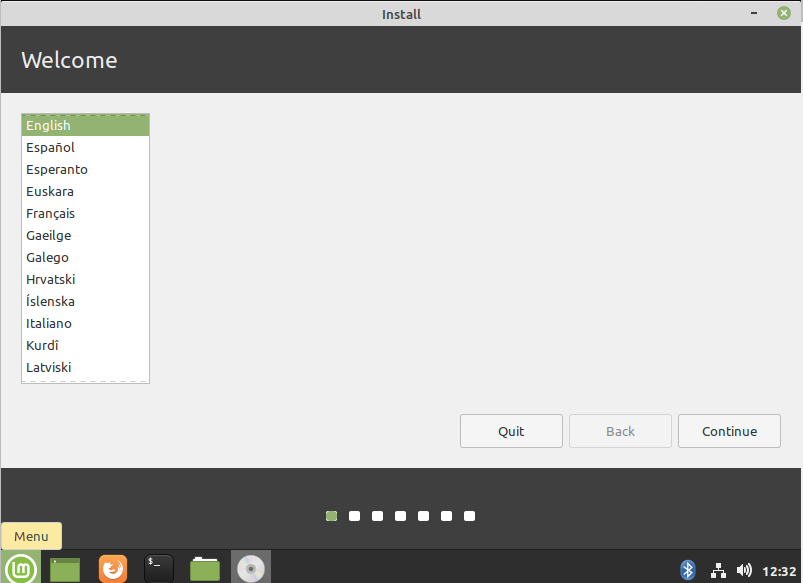
Mình chọn tiếng anh và nhấn Continue
Chọn layout bàn phím
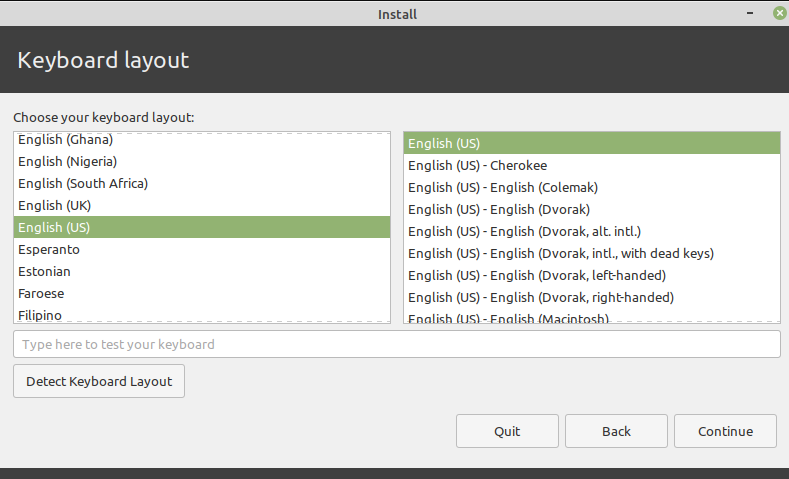
Mình giữ nguyên và nhấn Continue
Chọn Install third party
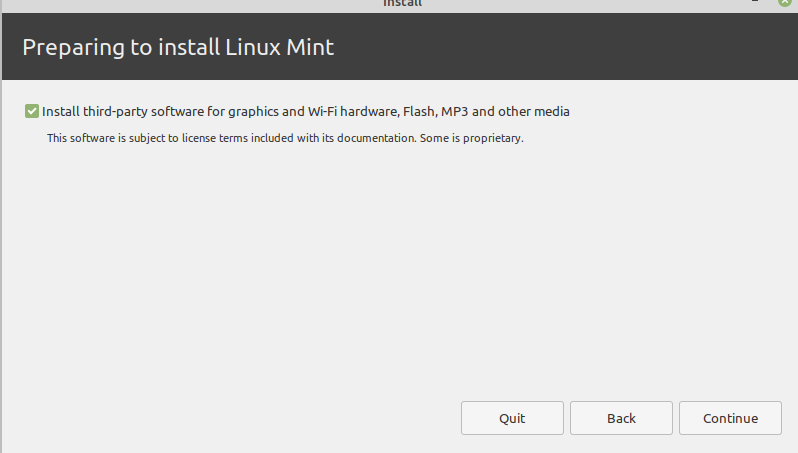
Các bạn đánh dấu tick vào Install third-party software for graphics and Wifi… và nhấn Continue
Chọn tùy chọn cài đặt
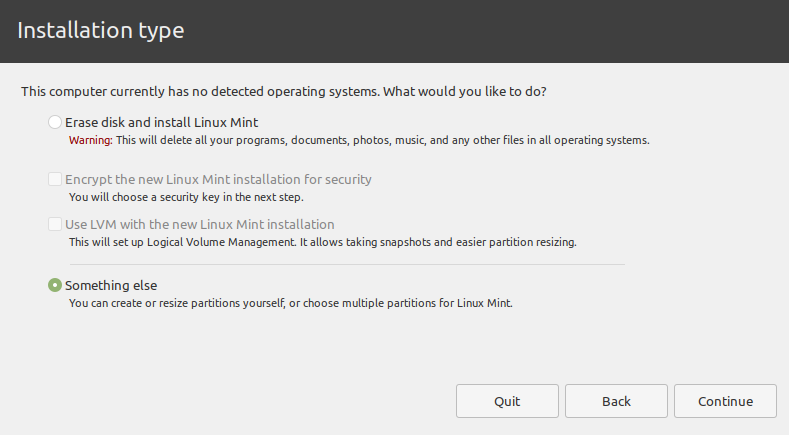
Ở bước này, nếu bạn chọn Erase disk and install Linux Mint thì trình cài đặt sẽ tự làm sạch đĩa cứng và cài đặt
Mình chọn Something else và nhấn Continue
Tùy chọn phân vùng và format phân vùng cài đặt

Bạn chọn đúng phân vùng và click dấu + để tạo partition, mục Use as các bạn chọn Ext4 journaling file system, mục Mount point bạn chọn /
Nhấn OK
Màn hình tiếp theo xuất hiện chọn Install Now
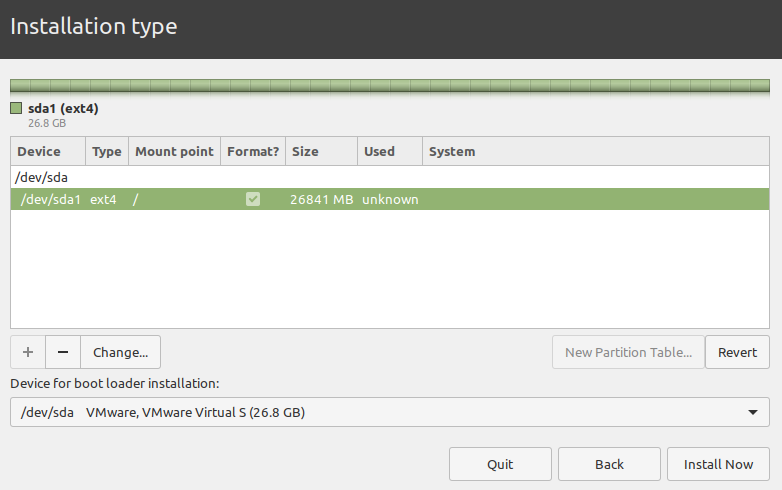
Tiếp theo hệ thống sẽ hiển thị cảnh báo xác nhận format phân vùng, bạn chọn Continue
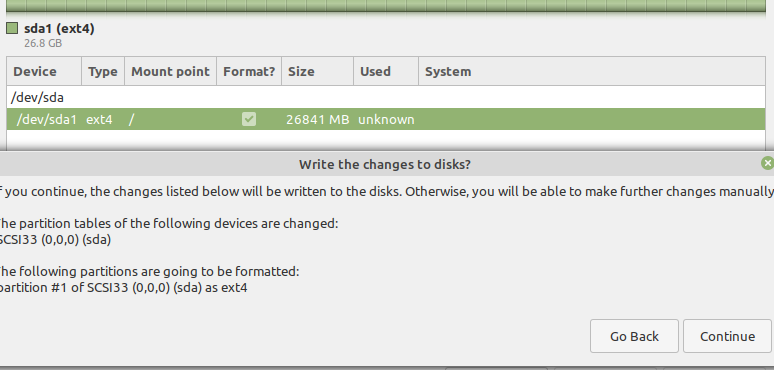
Chọn khu vực
Bước này bạn chọn khu vực đang sinh sống để hệ thống cập nhật múi giờ và tiền tệ, sau đó nhấn Continue
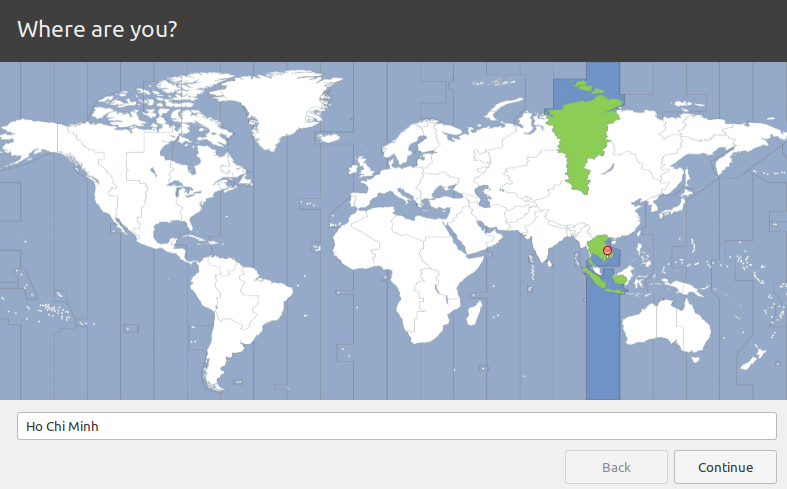
Nhập thông tin người dùng
Bước này các bạn nhập thông tin ngừời dùng
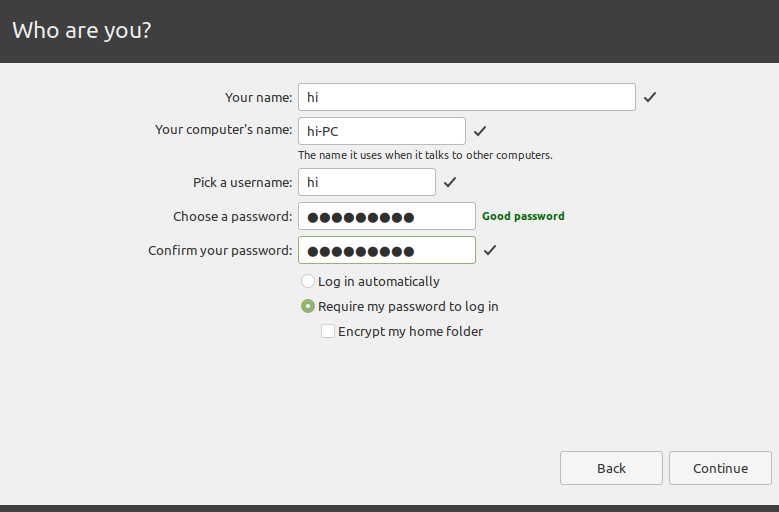
Mục Your name: Bạn nhập tên bạn
Mục Your computer’s name: Bạn nhập tên máy tính của bạn
Mục Pick a username: nhận usernam của bạn
Mục Chooose a password: Bạn nhập mật khẩu đăng nhập máy tính
Mục Confirm your password: Nhập lại mật khẩu ở trên một lần nữa
Chọn Require my password to log in
Nhấn Continue, sau đó quá trình cài đặt sẽ diễn ra, bạn đợi từ 5->10 phút
Hoàn thành cài đặt
Cuối cùng sau khi việc cài đặt hoàn thành, hệ thống sẽ yêu cầu các bạn khởi động lại
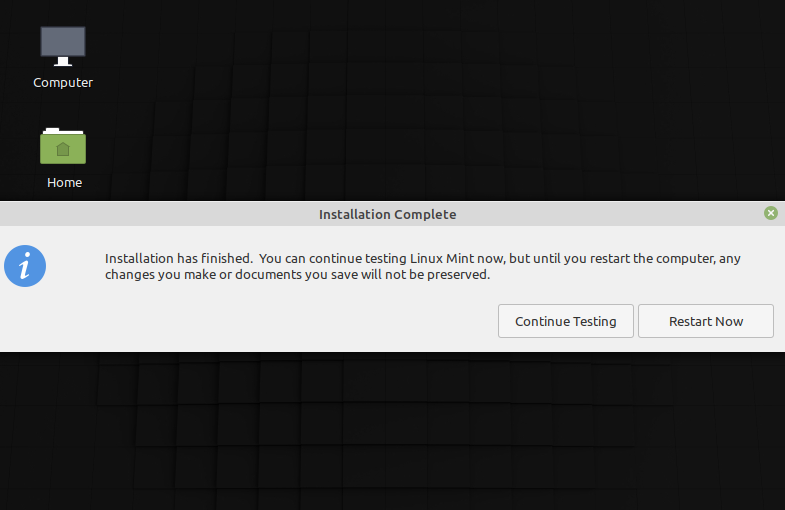
Bạn nhấn Restart Now, sau đó rút usb ra khỏi máy tính
Vậy là chúng ta đã có hệ điều hành Linux Mint rồi, sau khi khởi động lại bạn sẽ có tùy chọn Boot vào Linux Mint hoặc Windows, bạn dùng cái nào thì chọn cái đó. Vậy là đã hoàn thành việc cài đặt
Tổng kết
Vậy là mình đã hướng dẫn các bạn chi tiết cách cài đặt Linux Mint chạy song song với Windows, bạn có thể dùng Mint để nghiên cứu và học tập, còn Windows để làm đồ họa, chỉnh sửa ảnh, v.v…
Việc cài đặt cũng khá dễ dàng phải không các bạn.
Chúc các bạn thành công.
